AI Presentation: Effortlessly Turn Your PowerPoint into Engaging Video Presentations
Apr 28, 2025
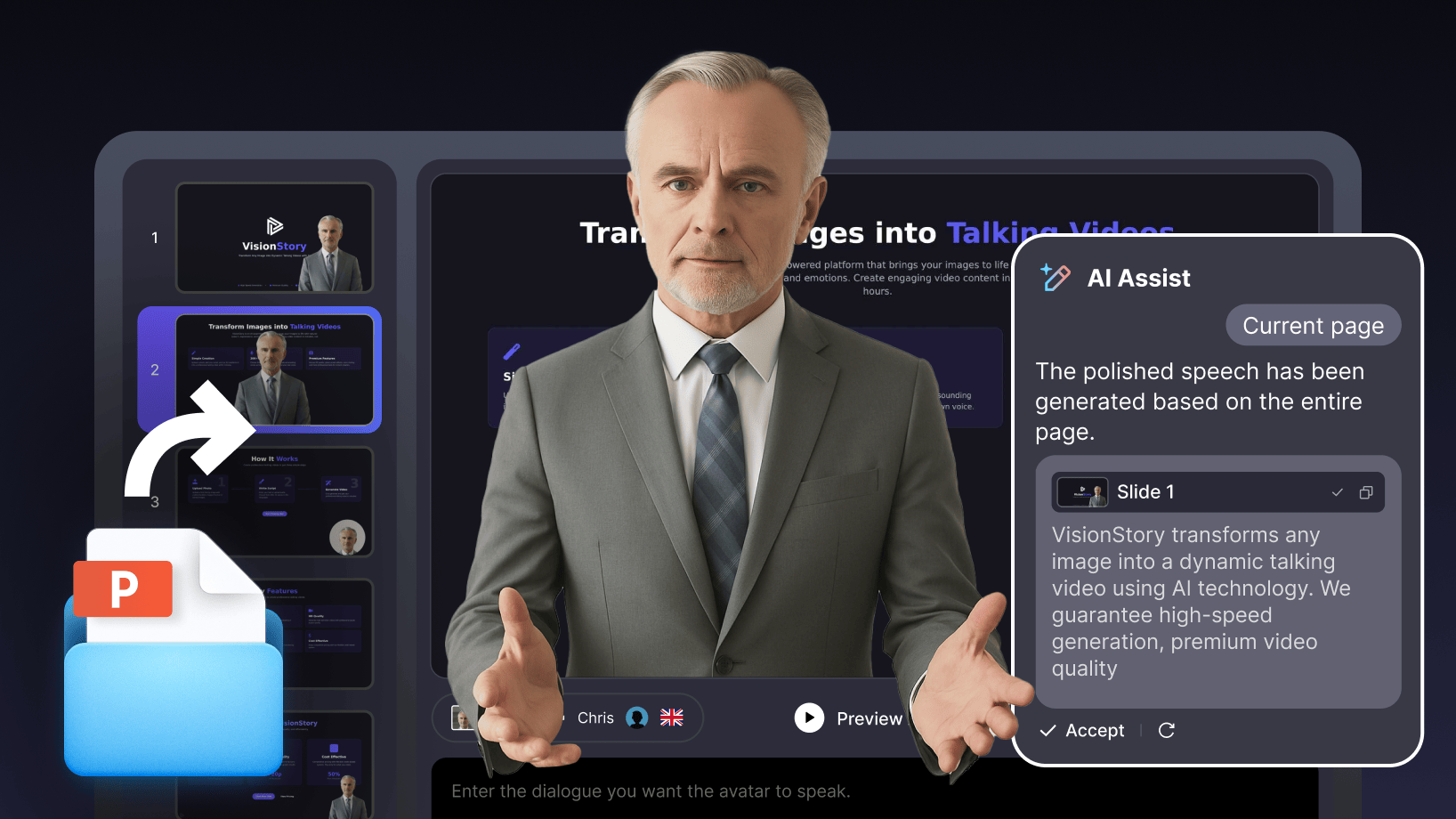
With VisionStory’s AI Presentation feature, you can instantly transform your PowerPoint slides into professional video presentations featuring a lifelike AI presenter. This guide walks you through the simple steps to create polished, narrated videos for business, education, or marketing.
Step 1: Upload and Prepare Your PowerPoint
Visit the AI Presentation page and use the upload area to drag and drop your PowerPoint file (.ppt or .pptx). VisionStory supports up to 20 slides per file. If your presentation is in another format (such as Keynote or PDF), please convert it to .pptx before uploading.
Once uploaded, VisionStory’s AI analyzes your slides—including both visuals and any speaker notes. This process typically takes about 30 seconds, depending on the number and complexity of your slides. After processing, your presentation is ready for script generation.
Step 2: Generate and Refine Your Speech Script with AI
After your slides are processed, you’ll enter the editing workspace:
- Left panel: Slide thumbnails for easy navigation.
- Center: Live preview of the current slide.
- Right panel: AI Assistant chat window for script editing.
If your PowerPoint includes speaker notes, VisionStory’s AI will read and suggest improvements or expansions. If there are no notes, the AI can generate a new script for each slide based on the slide’s content.
Choose to generate scripts one slide at a time for detailed control, or for all slides at once for a quick draft. You can also upload supporting documents (like project briefs or course materials) to provide more context, improving script accuracy and reducing AI hallucinations.
Scripts are displayed in an easy-to-review card format. Apply scripts to slides with a single click and freely edit them for complete customization.
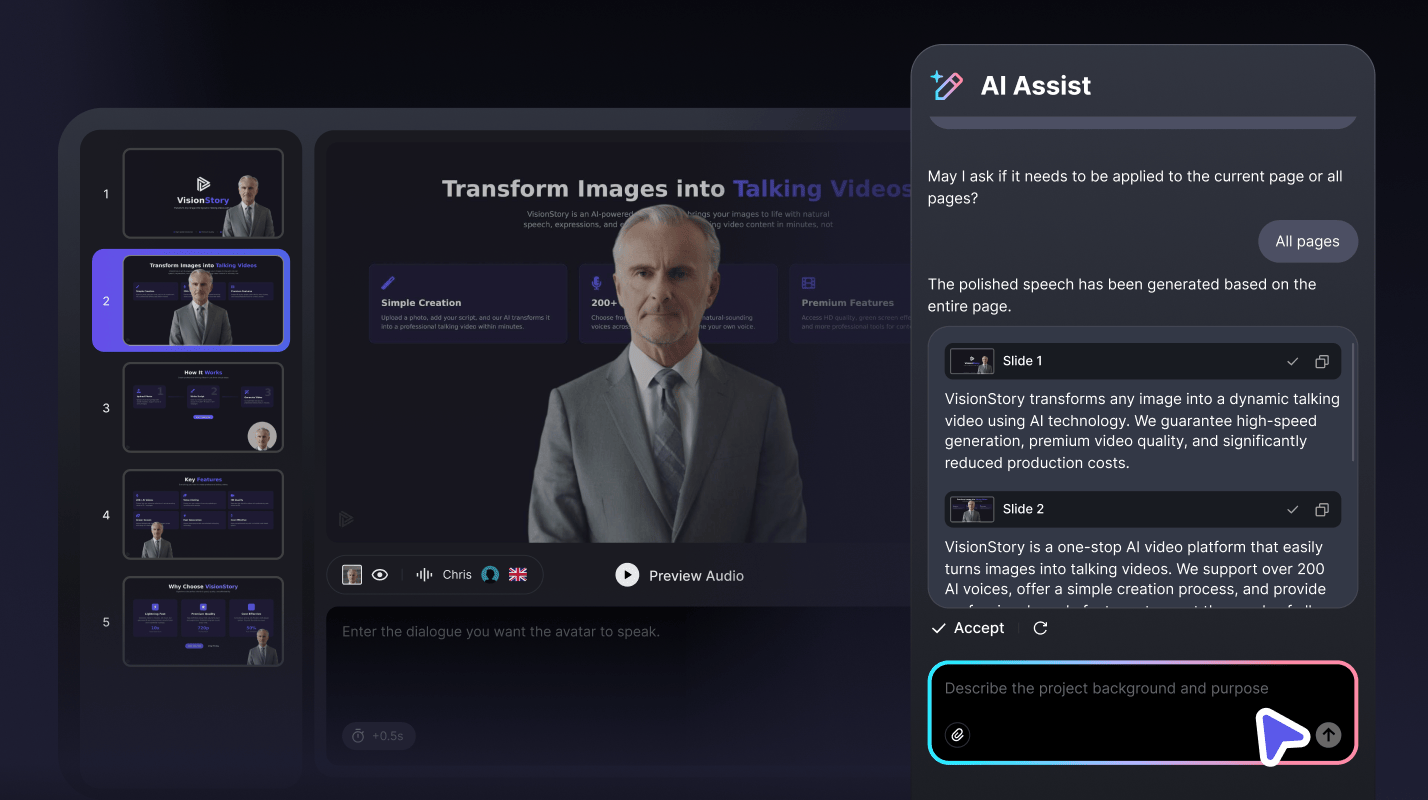
Step 3: Select and Customize Your Digital Presenter
Each slide will automatically feature a digital human presenter, intelligently positioned to avoid covering important content. You can easily:
- Switch between avatars from your character library or upload new ones.
- Select from 200+ AI voices in 30+ languages, or use your own custom cloned voice.
- Adjust avatar shape (circle or square) and background (transparent, original, or solid color).
Enjoy flexible customization: copy avatar settings between slides, hide avatars when needed, or apply settings to all slides with one click.
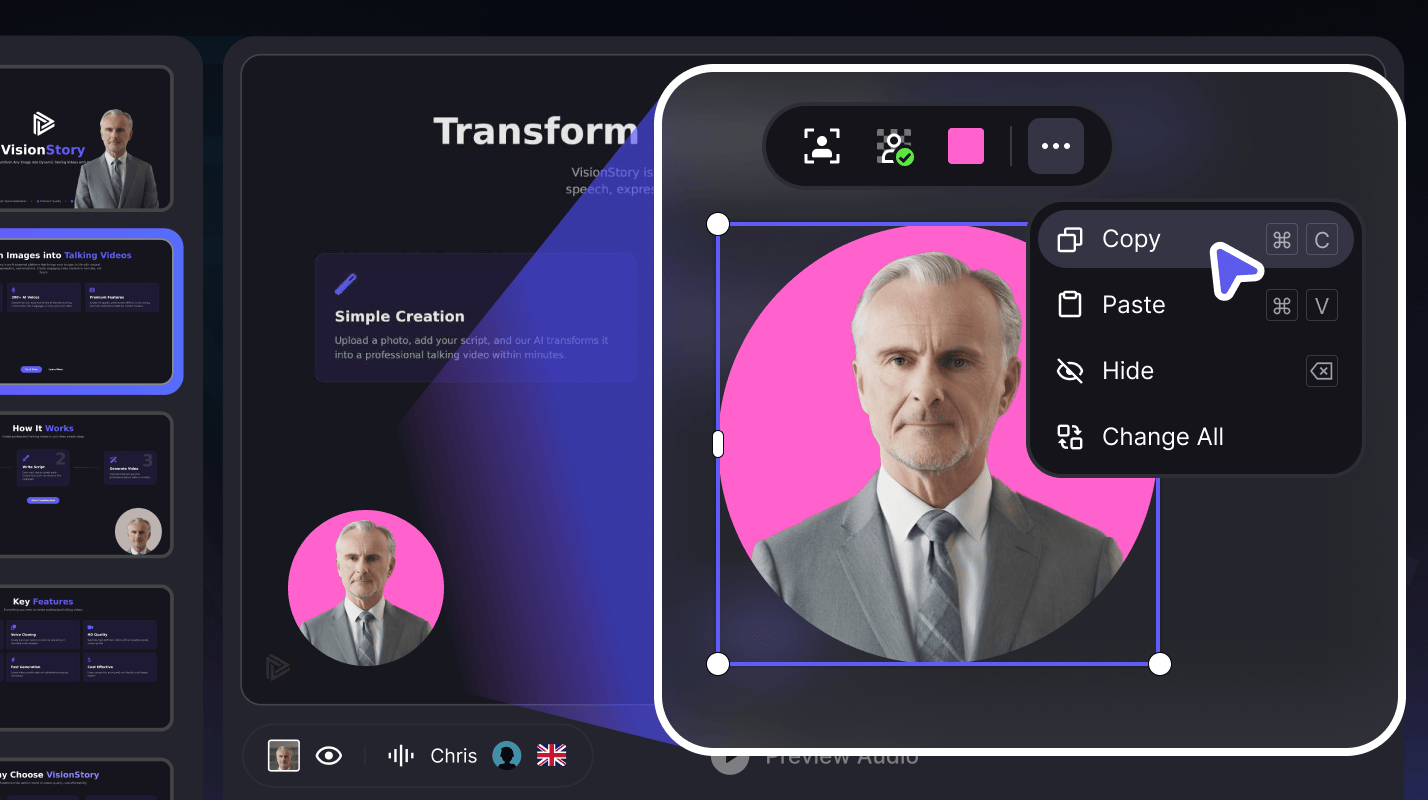
Step 4: Preview and Generate Your Video Presentation
Before finalizing, use the Preview feature to watch your entire presentation slide by slide with audio narration. (Note: Avatars remain static during preview.)
- Check if the voice scripts sound natural.
- Ensure avatar placement is correct.
- Make any necessary edits for a polished result.
When you’re satisfied, click Generate to produce your finished video. Your slides will serve as the background, while your chosen digital presenter delivers your script with realistic facial expressions, body movements, and perfectly synchronized audio.

Access and Subscription Levels
Pro Plan and above: Enjoy unlimited access to premium AI models and advanced features for creating high-quality video presentations.
Free Plan: Limited to one PowerPoint upload and basic AI capabilities.
Ready to elevate your presentations? Visit the AI Presentation page and bring your ideas to life with VisionStory’s powerful AI video creation tools.